How to enable single opt-in with Mailchimp in Adobe Muse
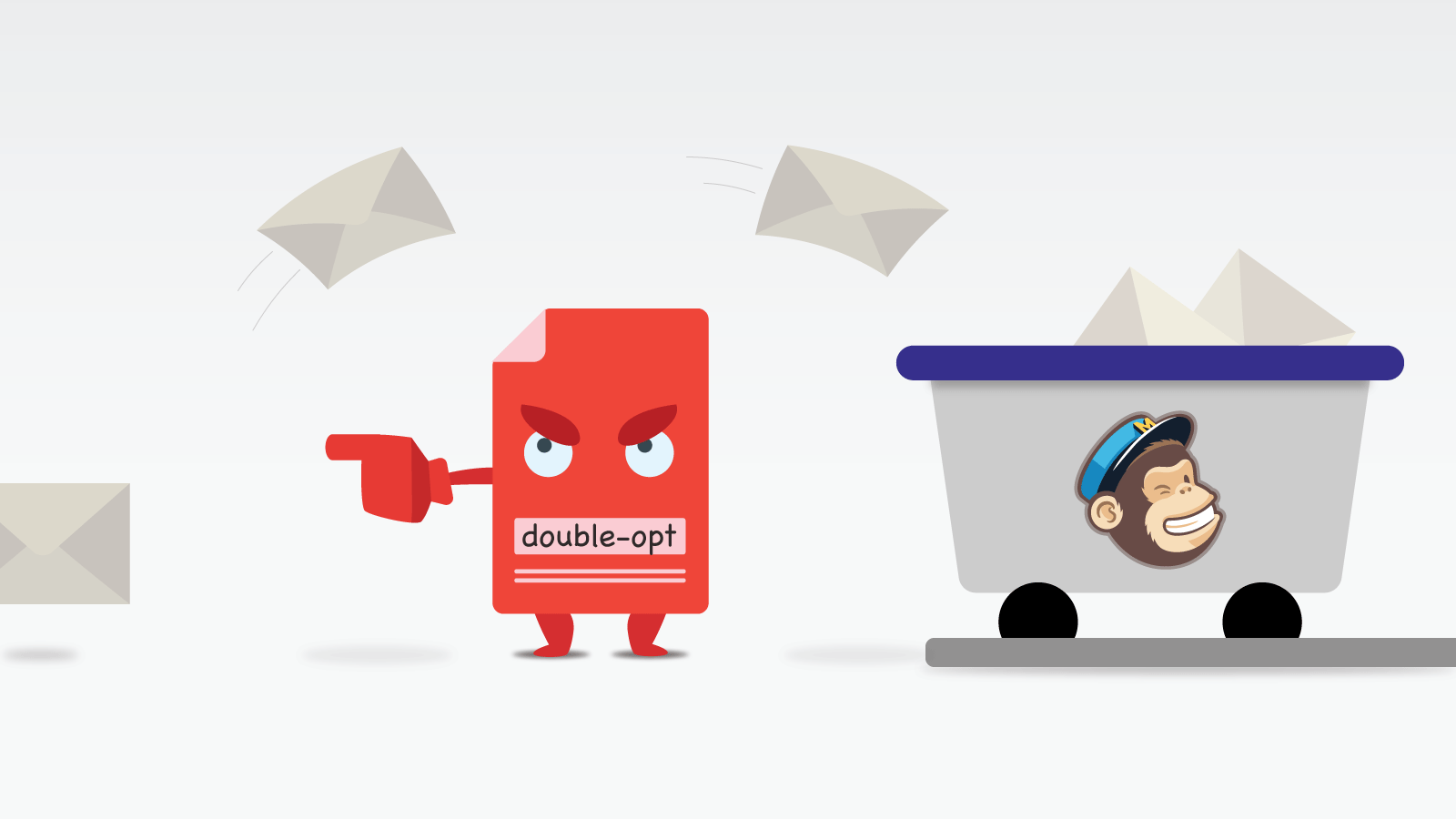
Enabling single opt-in in the MailChimp widget will allow users to subscribe to your list without having to confirm their email. This post will explain how to enable single opt-in in Adobe Muse.
Table of contents
What is single-opt in
If you're reading this post (or you read the opening paragraph), you probably already know what single opt-in is. If you do, feel free to skip to getting started. For those that don't know what it is, single opt-in allows users to subscribe to your mailing list without having to confirm their subscription. MailChimp doesn't give you the option to do this without using their API because they believe that the double opt-in process is better for open rates and protects you from spam bots. For more information on this, check out their blog post.
Getting started
What you'll need
If you have your API key and List ID, skip to step 1.
- Make sure that the form widget you are using is at least V4.
- If you didn't receive an upgrade, email me at
john@j-26.com. - If you haven't purchased the widget, you can do so here.
- If you didn't receive an upgrade, email me at
- Your MailChimp API key (how to find your API key)
- Your MailChimp List ID (how to find your List ID)
How to find your API key
Start by opening the Account setting by clicking the drop-down in the top right corner:

Inside Account, click the Extras drop-down and click API Keys:

Scroll down to Your API keys and click Create A Key:

Copy your MailChimp API key. You'll need it to generate your mailchimp_j-26.php file.

How to find your List ID
Open the list that you're going to be working with. In the Settings drop-down, click List name and defaults.

Copy your List ID. Again, you'll need it to generate your mailchimp_j-26.php file.

Step 1: Get the required files
There are 2 files that are required for this to work:
mailchimp_j-26.phpmailchimp_api.php
Generate mailchimp_j-26.php
Once you have your list ID and API key, head to the mailchimp_j-26.php generator. Paste the code into the corresponding fields and click Generate Code:

Once the code has been generated, the Download File button will become available. Click it to download the mailchimp_j-26.php file.
mailchimp_j-26.php. Download mailchimp_api.php
This part is easy. Simply download the file.
Step 2: Upload your files
To use the single opt-in feature, open the Single Opt-In section, and enable single opt-in. Doing this will enable 2 places to upload your php files:

Once you've added the files to the widget, publish your website. This will not work in the Preview mode or by exporting the site to your browser. Make sure your site is live before you test it.
Step 3: Test your form
To test your form, you'll need to publish your website. If you Preview or export your site to the browser, nothing will happen.
FAQ
Will this work with Business Catalyst?
No. Business Catalyst does not support php.
I generated the php code but when I clicked Download File, nothing happened
This is likely because you are using a browser that does not support the ability to download generated text. You have 2 options:
- Generate the file inside Chrome or
- Copy the generated text, paste the text into a text editor, and then save the file as
mailchimp_j-26.php
I exported my site to the browser but when I clicked submit, nothing happened
See step 3.